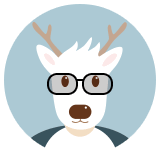工具软件下载
效率工具
Windows Linux子系统 WSL
直接安装WSL2
适用于之前没有安装过WSL
1.如果之前没有用过 WSL,那么首先需要为Linux启用Windows子系统:
dism.exe /online /enable-feature /featurename:Microsoft-Windows-Subsystem-Linux /all /norestart
2.安装 WSL2 之前,必须启用“虚拟机平台”可选功能
dism.exe /online /enable-feature /featurename:VirtualMachinePlatform /all /norestart
重新启动计算机以完成WSL安装并更新到 WSL2
3.安装适用于 x64 计算机的 WSL2 Linux 内核更新包
https://wslstorestorage.blob.core.windows.net/wslblob/wsl_update_x64.msi
4.完成之后,以管理员身份运行 PowerShell,执行如下命令来设置wsl使用的默认版本
wsl --set-default-version 2
这里我们将默认设置为 WSL2
5.接下来通过访问 Microsoft Store 来安装分发版 https://aka.ms/wslstore
或直接用命令安装:
wsl --install
6.查看 WSL 版本
wsl -l -v
win11下启用镜像网络、桥接、NAT
镜像网络需要 Windows 11 版本 23H2 或更高版本
升级参考: https://zhuanlan.zhihu.com/p/659297001
配置说明:https://learn.microsoft.com/zh-cn/windows/wsl/wsl-config
镜像网络
!!! 推荐使用这种方式:镜像网络后wsl2内部也会出现与主机同一局域网下的网卡
!!! 注意:务必开启hyper-v功能,否则会导致镜像网络无法生效,及wsl --update无法生效
您可以按Win + R组合键,然后输入”optionalfeatures”来打开Windows可选功能设置,找到Hyper-V功能,开启它。
用户目录 %USERPROFILE% 下面创建一个配置文件 .wslconfig,按照如下配置方法设置网络,例如:
[wsl2]
networkingMode=mirrored
镜像网络下使用Docker网络配置:
/etc/docker/daemon.json
{
"iptables": false
}
桥接
[wsl2]
networkingMode=bridged # 桥接模式
vmSwitch=my-switch # 你想使用的网卡
ipv6=true # 启用 IPv6
重启 WSL2
wsl --shutdown && wsl
配置样例:
[wsl2]
memory=16GB # 将虚拟机内存限制为不超过多少GB,可以使用GB或MB将其设置为整数
processors=4 # 将虚拟机设置为使用几个虚拟处理器
[experimental]
autoMemoryReclaim=gradual # 开启自动回收内存,可在 gradual, dropcache, disabled 之间选择
networkingMode=mirrored # 开启镜像网络
dnsTunneling=true # 开启 DNS Tunneling
firewall=true # 开启 Windows 防火墙
autoProxy=true # 开启自动同步代理
sparseVhd=true # 开启自动释放 WSL2 虚拟硬盘空间
WSL2 NAT网络下使用固定IP
在Windows中,以管理员权限运行CMD或Powershell,然后执行以下两个命令:
1.在Ubuntu中添加IP地址192.168.50.2,名为eth0:1
wsl -d Ubuntu -u root ip addr add 192.168.50.2/24 broadcast 192.168.50.255 dev eth0 label eth0:1
2.在Win中添加IP地址192.168.50.1
netsh interface ip add address "vEthernet (WSL)" 192.168.50.1 255.255.255.0
将来,访问Ubuntu时将使用192.168.50.2,访问Win时将使用192.168.50.1。 您可以将上述两行命令另存为.bat文件,然后将其放入引导区,并使其每次自动执行。
WSL2常驻开启
win11下预览版wsl2在终端退出后子系统进程也会跟着退出,为让其保持活动状态:
根据说明步骤安装服务 https://github.com/firejox/hang-stdin#keep-wsl-distro-alive
查看所有服务的状态:
systemctl list-units --type=service
将wsl2的ext4.vhdx文件移动到另外磁盘
1.查看已安装的linux发行版本
wsl -l -v
2.导出文件到D盘
wsl --export Ubuntu-20.04 d:\\wsl-ubuntu20.04.tar
3.注销当前分发版
wsl --unregister Ubuntu-20.04
4.重新导入并安装到D盘
wsl --import Ubuntu-20.04 d:\\ProgramData\\wsl d:\\wsl-ubuntu20.04.tar --version 2
5.设置默认登录为之前的用户名
ubuntu2004 config --default-user linfeng
6.删除文件 d:\wsl-ubuntu20.04.tar
7.设置默认版本
wsl -l -v
wsl --set-default Ubuntu-20.04
WSL2指定DNS
在WSL2中,您可以通过编辑/etc/wsl.conf文件并添加DNS配置来指定DNS。这里是一个示例配置:
[network]
generateResolvConf = false
这将禁用WSL的默认行为,即自动从Windows生成/etc/resolv.conf文件。
保存并关闭文件后,您需要创建自己的/etc/resolv.conf文件。您可以使用以下命令来创建:
nameserver 8.8.8.8
WSL2常用配置
$ cat /etc/wsl.conf
[network]
hostname=m4
generateResolvConf = false
generateHosts = false
重启WSL实例
wsl --shutdown
Win 10下开启Windows子系统WSL
1.程序和功能 - 启动或关闭Windows功能 - 适用于Linux的Windows子系统 勾选后确定,重启系统。
2.打开cmd,输入bash回车,提示访问一个网址,使用浏览器访问,
重定向到应用商店,然后可以获取需要的Linux子系统,比如Ubuntu
3.阿里云官方镜像站:https://developer.aliyun.com/mirror/
从WSL 1切换到WSL 2
WSL 2相比WSL 1有着更完整的虚拟环境,而且一些数据库比如mongodb在WSL 1下默认是无法使用的,所以果断升级:
升级步骤参考微软官方文档:https://docs.microsoft.com/zh-cn/windows/wsl/install-win10
升级过程需要注意2点:
1.使用power shell 管理员权限执行命名。
2.如果WSL 1已经有Linux环境,升级后要重启电脑。
windows ubuntu子系统设置默认root用户
1.在C:\Users\用户名\AppData\Local\Microsoft\WindowsApps路径下确认所安装的Linux子系统具体的版本号
2.然后打开 “Windows PowerShell (管理员)” ,输入XXXXXX版本号.exe config –default-user root运行,例如:
ubuntu2204.exe config --default-user root
SSH远程连接到WSL2
1. 在WSL2下重装ssh
sudo apt-get remove openssh-server
sudo apt-get install openssh-server
2. 编辑sshd_config文件,修改几处配置
sudo vi /etc/ssh/sshd_config
- PermitRootLogin yes
- PasswordAuthentication yes
3. 编辑sudo vim /etc/hosts.allow,添加一行
sudo vim /etc/hosts.allow
- 添加的内容为 sshd: ALL
4. 成默认密钥短语,并重启ssh服务
ssh-keygen -A
sudo service ssh --full-restart
5. 查看WSL2 IP地址
ifconfig
6. 在windows下管理员权限打开cmd,输入命令将端口转发到WSL2
netsh interface portproxy add v4tov4 listenaddress=0.0.0.0 listenport=22 connectaddress=xxx.xxx.xxx.xxx connectport=22
此处xxx.xxx.xxx.xxx替换成wsl的IP地址,如172.18.195.3
7. cmd下查询windows的内网IP地址
ipconfig
8. 通过ssh命令或ssh工具进行连接
ssh root@yyy.yyy.yyy.yyy
重命名WSL2的linux发行版
编辑注册表:
HKEY_CURRENT_USER\SOFTWARE\Microsoft\Windows\CurrentVersion\Lxss\{xxxxxxxxx-YOUR-GUID-HERE-xxxxxxxx}\DistributionName
查找 het 键DistributionName 更改该值即可
注意更改名称会引起报错:
WslRegisterDistribution failed with error: 0x80070050
解决办法,把名称改回去,额。。。:
Please backup (using the steps I mention in my previous answer) before trying this.
wsl --shutdown (from PowerShell or CMD)
In Windows, run the Registry Editor
Find \HKEY_CURRENT_USER\Software\Microsoft\Windows\CurrentVersion\Lxss
Find the key in there that has DistributionName of Ubuntu20.04LTS. Change the Ubuntu20.04LTS to Ubuntu-20.04.
In theory, that may fix the problem by changing the distribution name back to what it should be.
执行验证:wsl -l -v
Windows Terminal
您可以从Microsoft Store安装Windows Terminal:https://aka.ms/terminal
官方文档:https://docs.microsoft.com/en-us/windows/terminal/
快速打开:运行 wt
快速启动ssh:wt -w 0 new-tab cmd /k ssh root@172.16.2.223
wsl子系统里Ubuntu源修改
Ubuntu 20.04 /etc/apt/sources.list
deb http://mirrors.ustc.edu.cn/ubuntu/ focal main restricted universe multiverse
deb http://mirrors.ustc.edu.cn/ubuntu/ focal-updates main restricted universe multiverse
deb http://mirrors.ustc.edu.cn/ubuntu/ focal-backports main restricted universe multiverse
deb http://mirrors.ustc.edu.cn/ubuntu/ focal-security main restricted universe multiverse
直接写入法
echo -e "deb http://mirrors.aliyun.com/ubuntu/ focal main restricted universe multiverse\n\
deb http://mirrors.aliyun.com/ubuntu/ focal-updates main restricted universe multiverse\n\
deb http://mirrors.aliyun.com/ubuntu/ focal-backports main restricted universe multiverse\n\
deb http://mirrors.aliyun.com/ubuntu/ focal-security main restricted universe multiverse" > /etc/apt/sources.list
替换法
sed -i -r 's#http://(archive|security).ubuntu.com#https://mirrors.aliyun.com#g' /etc/apt/sources.list
替换法2
替换中科大
sed -i -r 's#http://mirrors.aliyun.com#http://mirrors.ustc.edu.cn#g' /etc/apt/sources.list
替换163
sed -i -r 's#http://mirrors.aliyun.com#http://mirrors.163.com#g' /etc/apt/sources.list
替换清华
sed -i -r 's#http://mirrors.aliyun.com#http://mirrors.tuna.tsinghua.edu.cn#g' /etc/apt/sources.list
Git bash
https://git-scm.com/download/win
配置
默认打开路径
windows terminal中指定默认路径
或者在用户目录下.bashrc文件里指定
加入Alias
进入 C:\Users\username 目录
添加3个文件(.bash_profile,.bashrc,git-prompt.sh):
.bash_profile
if [ -f ~/.bashrc ]; then . ~/.bashrc; fi
.bashrc
if [ -f ~/.bash_aliases ]; then
. ~/.bash_aliases
fi
if [ -f "$HOME/.git-prompt.sh" ]; then
source $HOME/.git-prompt.sh
export GIT_PS1_SHOWDIRTYSTATE="1"
export PS1="\[\033[01;32m\]\h\[\033[00m\]:\[\033[34m\]\[\033[36m\]\W\$(__git_ps1 \" \[\033[35m\]{\[\033[32m\]%s\[\033[35m\]}\")\[\033[34m\] $\[\033[0m\] "
fi
# Windows下git-bash慢的话开启下面这个
# export PS1="\W > "
# VScode等工具终端慢的话,点 设置 搜索 "terminal.integrated.shell Integration" 把这个复选框取消勾选 Terminal > Integrated > Shell Integration: Enabled
# If this is an xterm set the title to host:dir
case "$TERM" in
xterm*|rxvt*)
PS1="\[\e]0;${debian_chroot:+($debian_chroot)}\h: \W\a\]$PS1"
;;
*)
;;
esac
执行bat
git-bash下执行RUN.bat
cmd /c RUN.bat
Windows GIT
Windows SVN
https://tortoisesvn.net/downloads.zh.html
PC控制显示Android设备 投屏显示
QtScropy支持通过USB或网络显示和控制Android设备。它不需要root权限。
项目地址:https://github.com/barry-ran/QtScrcpy
Windows Android子系统
安装过程:https://pureinfotech.com/install-windows-subsystem-android-wsa-windows-11/
接口调试工具
postman
https://www.postman.com/downloads/
PostmanCanary
https://www.postman.com/downloads/canary/
insomnia
https://insomnia.rest/download/
ApiPost
https://www.apipost.cn/download.html
eolink
apifox
SSH连接客户端
MobaXterm
https://mobaxterm.mobatek.net/
XSHELL
https://www.xshell.com/zh/xshell/
编辑器
nvim
https://github.com/neovim/neovim
Linux下安装
mkdir -p /data/tools/nvim
cd /data/tools/nvim
curl -LO https://github.com/neovim/neovim/releases/latest/download/nvim-linux-x86_64.tar.gz
tar xzvf nvim-linux-x86_64.tar.gz
echo 'export PATH="$PATH:/data/tools/nvim/nvim-linux-x86_64/bin"' >> ~/.bashrc
./nvim-linux-x86_64/bin/nvim
安装集成nvchad
https://nvchad.com/docs/quickstart/install/
Windows安装终端编辑用字体
https://www.nerdfonts.com/font-downloads
下载后直接安装
然后去终端terminal中选择默认字体
Linux安装终端编辑用字体
mkdir -p ~/.local/share/fonts
cd ~/.local/share/fonts
curl -LO https://github.com/ryanoasis/nerd-fonts/releases/download/v3.4.0/JetBrainsMono.zip
unzip JetBrainsMono.zip -d JetBrainsMono
cd JetBrainsMono
fc-cache -fv
# 查看已安装
fc-list | grep "JetBrain"
Markdown编辑器
插件:
Terminal
配置:可执行文件:C:\Program Files\Git\bin\bash.exe 参数:-i -d 快捷键:在终端开启当前目录 内部 CTRL+J
VScode
VScode下载 https://code.visualstudio.com/Download
全量快捷键部署
curl -fsSL "https://raw.githubusercontent.com/pingmalu/pingmalu.github.io/master/public_bash/vscode_config/update_keybindings.bat" -o "%TEMP%\update_keybindings.bat" && call "%TEMP%\update_keybindings.bat"
powershell -Command "Invoke-WebRequest -Uri 'https://raw.githubusercontent.com/pingmalu/pingmalu.github.io/master/public_bash/vscode_config/update_keybindings.bat' -OutFile '%TEMP%\update_keybindings.bat'; Start-Process -FilePath '%TEMP%\update_keybindings.bat'"
cn
curl -fsSL "https://gh-proxy.com/https://raw.githubusercontent.com/pingmalu/pingmalu.github.io/master/public_bash/vscode_config/update_keybindings.bat" -o "%TEMP%\update_keybindings.bat" && call "%TEMP%\update_keybindings.bat" cn
powershell -Command "Invoke-WebRequest -Uri 'https://gh-proxy.com/https://raw.githubusercontent.com/pingmalu/pingmalu.github.io/master/public_bash/vscode_config/update_keybindings.bat' -OutFile '%TEMP%\update_keybindings.bat'; Start-Process -FilePath '%TEMP%\update_keybindings.bat' -ArgumentList 'cn'"
插件
python:
ms-python.python
ms-python.debugpy
ms-python.vscode-pylance
ms-python.black-formatter
vim:
vscodevim.vim
Remote:
ms-vscode.remote-explorer
ms-vscode-remote.remote-ssh
ms-vscode-remote.remote-ssh-edit
配置同步
文件 - 首选项 - 设置同步 (可使用live账户)
VScode debug 说明文档
https://code.visualstudio.com/docs/editor/debugging
VScode 启动终端时conda报错解决办法
1.把默认*.ps1启动脚本删除
如果启动PowerShell时出现错误无法加载文件 **.ps1,因为在此系统中禁止执行脚本。
需要打开目录:
%UserProfile%\Documents\WindowsPowerShell
把里面的脚本删除。
或者执行命令:set-ExecutionPolicy RemoteSigned
是否要更改执行策略? 选择是
2.清除vscode的默认python解释器设置
按下快捷键:Ctrl + Shift + P
输入:clear workspace interpreter setting
右键使用vscode打开.reg
用户目录
Windows Registry Editor Version 5.00
[HKEY_CLASSES_ROOT\*\shell\VSCode]
@="VSCode"
"Icon"="C:\\Users\\ml\\AppData\\Local\\Programs\\Microsoft VS Code\\Code.exe"
[HKEY_CLASSES_ROOT\*\shell\VSCode\command]
@="\"C:\\Users\\ml\\AppData\\Local\\Programs\\Microsoft VS Code\\Code.exe\" \"%1\""
系统目录
Windows Registry Editor Version 5.00
[HKEY_CLASSES_ROOT\*\shell\VSCode]
@="VSCode"
"Icon"="C:\\Program Files\\Microsoft VS Code\\Code.exe"
[HKEY_CLASSES_ROOT\*\shell\VSCode\command]
@="\"C:\\Program Files\\Microsoft VS Code\\Code.exe\" \"%1\""
EmEditor
超大文件编辑器
https://www.rjsos.com/archives/emurasoft19.html
浏览器
Chrome
Chrome:
注意下载地址长期不变,但下到的始终是当前最新的Stable版。
32位:直接下载
64位:直接下载
Chrome Canary:
Chrome Dev:
Chrome Beat:
Chrome Stable for Linux
64位
https://dl.google.com/linux/direct/google-chrome-stable_current_amd64.deb
https://dl.google.com/linux/direct/google-chrome-stable_current_x86_64.rpm
chrome代理插件:https://github.com/FelisCatus/SwitchyOmega/releases
Chrome 启动参数
模拟edge的useragent,并直接打开bingAI
“C:\Program Files (x86)\Google\Chrome\Application\chrome.exe” –User-Agent=”Mozilla/5.0 (Windows NT 10.0; Win64; x64) AppleWebKit/537.36 (KHTML, like Gecko) Chrome/114.0.0.0 Safari/537.36 Edg/114.0.1788.0 uacq” https://www.bing.com/chat
“C:\Users\malu\AppData\Local\Google\Chrome SxS\Application\chrome.exe” –User-Agent=”Mozilla/5.0 (Windows NT 10.0; Win64; x64) AppleWebKit/537.36 (KHTML, like Gecko) Chrome/114.0.0.0 Safari/537.36 Edg/114.0.1788.0 uacq” https://www.bing.com/chat
FireFox
下载地址:
https://www.mozilla.org/en-US/firefox/all/
Opera
Opera浏览器桌面版历史版本下载
http://get.opera.com/ftp/pub/opera/desktop/
http://get.geo.opera.com/pub/opera/desktop/
Windows 11启动IE浏览器
创建 ie.vbs
CreateObject("InternetExplorer.Application").Visible=true
注意win10下只需运行:
iexplore
虚拟机
Vmware
Vmware Workstation Pro 下载 15-14
https://my.vmware.com/group/vmware/info?slug=desktop_end_user_computing/vmware_workstation_pro/15_0
激活许可证
UY758-0RXEQ-M81WP-8ZM7Z-Y3HDA
VF750-4MX5Q-488DQ-9WZE9-ZY2D6
UU54R-FVD91-488PP-7NNGC-ZFAX6
YC74H-FGF92-081VZ-R5QNG-P6RY4
YC34H-6WWDK-085MQ-JYPNX-NZRA2
Vmware Workstation Pro 历史版本下载 12-9
https://my.vmware.com/group/vmware/info/slug/desktop_end_user_computing/vmware_workstation_pro/12_0
清理VMware.bat
net stop VMwareHostd
net stop VMAuthdService
net stop VMnetDHCP
net stop VMUSBArbService
net stop "VMware NAT Service"
taskkill /F /im vmware-tray.exe
远程桌面
向日葵
https://sunlogin.oray.com/download/
ToDesk
https://www.todesk.com/download.html
raylink
RustDesk
VNC
TeamViewer
https://www.teamviewer.cn/cn/download/windows/
显示器融合
https://www.displayfusion.com/Download/
虚拟显示器
添加到系统(Windows 10 及更高版本)
https://www.amyuni.com/forum/viewtopic.php?t=3030
脚本
显示器模拟
cd C:\04_bin\usbmmidd_v2
.\deviceinstaller64.exe enableidd 1 ### 清理远程.bat
sc stop "SunloginService"
sc stop "ToDesk_Service"
sc stop "teamviewer"
sc stop "vncserver"
taskkill /F /im SunloginClient.exe
taskkill /F /im todesk_service.exe
taskkill /F /im todesk.exe
REM start "" "C:\Program Files\RealVNC\VNC Server\vncserver.exe" -service -stop
启动远程.bat
sc start "SunloginService"
sc start "ToDesk_Service"
sc start "teamviewer"
sc start "vncserver"
虚拟组网
蒲公英
下载地址: https://pgy.oray.com/download/
控制台: https://console.sdwan.oray.com/zh/sdwan/softwareMember
WSL2 Ubuntu下快速安装
wget https://pgy.oray.com/softwares/153/download/2156/PgyVisitor_6.2.0_x86_64.deb
dpkg -i PgyVisitor_6.2.0_x86_64.deb
pgyvisitor login
# 可能会遇到:The system is busy, please try again later
# 那么直接启动
pgyvpn_svr --sn 4318111:003 --pwd password -d
# 自动登录
pgyvisitor autologin -y
P2P隧道打洞过程,重启服务-查看网络情况
service pgyvpn stop
service pgyvpn start
pgyvisitor login
pgyvisitor getmbrs -m
VPN Group Name :malu的网络
------------Group Member Information--------------
****************Online Members********************
(PgyVisitor) Name :m10(localhost)
Virtual IP Address :172.16.2.10
(PgyVisitor) Name :m12(starnet p2p)
Virtual IP Address :172.16.2.12
注意!!WSL2下如果宿主机PX开tun模式,会启动虚拟网卡,此时会影响pgy连接!!
安装old:
apt install -y lsb-core
wget https://pgy.oray.com/softwares/42/download/1838/PgyVisitor_Ubuntu_2.4.0.52291_x86_64.deb
dpkg -i PgyVisitor_Ubuntu_2.4.0.52291_x86_64.deb
pgyvpn_svr --sn 4318111:003 --pwd password -d
卸载old:
dpkg -l |grep pgy
dpkg -r pgyvpn
企业版(已隐藏 推荐用PgyVisitor版本 https://service.oray.com/question/15511.html):
wget https://pgy.oray.com/softwares/153/download/1819/PgyEnterprise_Ubuntu_1.2.0.52122_x86_64.deb
dpkg -i PgyEnterprise_Ubuntu_1.2.0.52122_x86_64.deb
pgyenterprise login
pgyenterprise autologin -y
pgyenterprise getmbrs -m # 显示成员网络
自定义路由
M1:
route add 192.168.1.0/24 192.168.50.2
route add 192.168.1.45/32 192.168.2.1
route add 192.168.1.46/32 192.168.2.1
m1:
ip r add 192.168.1.0/24 via 172.16.1.185 # 指向m12
sudo iptables -F
sudo iptables -X
sudo iptables -P INPUT ACCEPT
sudo iptables -P OUTPUT ACCEPT
sudo iptables -P FORWARD ACCEPT
echo 1 > /proc/sys/net/ipv4/ip_forward
m12:
ip r add 192.168.50.0/24 via 172.16.2.110
echo 1 > /proc/sys/net/ipv4/ip_forward
m8:
ip r add 192.168.50.0/24 via 192.168.1.12
zerotier
下载地址 https://zerotier.com/download/
私有根服务(原名moon):https://docs.zerotier.com/roots/
安装Windows
https://download.zerotier.com/dist/ZeroTier%20One.msi
安装Linux
curl -s https://install.zerotier.com | sudo bash
命令参考:
升级
apt upgrade zerotier-one
启动服务
service zerotier-one start
加入网络(用管理员权限)
zerotier-cli join <Network ID>
加入moon(用管理员权限)
zerotier-cli orbit <Moon ID> <Moon ID>
重启moon
systemctl restart zerotier-one
service zerotier-one restart
离开moon(用管理员权限)
zerotier-cli deorbit <Moon ID>
列出 zerotier 的 peer 列表
zerotier-cli listpeers
列出 zerotier 的 moon 列表
zerotier-cli listmoons
# 启动
zerotier-one -d
# 获取地址和服务状态
zerotier-cli status
# 加入、离开、列出网络
zerotier-cli join <Network ID>
zerotier-cli leave <Network ID>
zerotier-cli listnetworks
# 重启
service zerotier-one restart
systemctl restart zerotier-one
# 查看本机ZeroTier address ID
zerotier-cli info
zerotier moon搭建
1.依次输入
cd /var/lib/zerotier-one
sudo zerotier-idtool initmoon identity.public > moon.json
2.接着输入vim moon.json编辑文件
这里我们需要根据自己服务器的公网静态IP,修改stableEndpoints那一行格式如下,其中11.22.33.44为你的公网IP(可以是DMZ的公网IP),9993是默认的端口号:
"stableEndpoints": [ "11.22.33.44/9993" ]
3.根据moon.json文件生成真正需要的签名文件*.moon:
zerotier-idtool genmoon moon.json
执行该命令以后会在软件目录下生成一个类似000000xxxxxxxxx.moon的文件
4.让配置生效
移动.moon签名文件到moons.d目录下并且重启服务,注意替换自己的moon文件名字:
cd /var/lib/zerotier-one && mkdir moons.d && mv 000000*.moon moons.d && service zerotier-one restart
主机需要公网开放9993端口,测试是否开放:
telnet localhost 9993
nmap localhost -p 9993
报错:Cannot connect to Zerotier service
查看9993端口是否被占用
netstat -ab
windows主机与子系统WSL2中同时执行zerotier导致无法加载网卡
原因:
WSL2子系统内启动zerotier会默认在附属主机上创建 127.0.0.1:9993 的监听,导致 windows主机上的zerotier启动时端口被占用冲突。
解决办法:
修改WSL2子系统上的默认端口:
Windows: C:\ProgramData\ZeroTier\One\local.conf
Macintosh: /Library/Application Support/ZeroTier/One/local.conf
Linux: /var/lib/zerotier-one/local.conf
FreeBSD/OpenBSD: /var/db/zerotier-one/local.conf
zerotier local.conf文件的内容应该是一个JSON格式的对象,包含一个settings键和一个值。例如:
{
"settings": {
"primaryPort": "9994"
}
}
WSL2中重启zerotier:
service zerotier-one restart
tailscale
https://login.tailscale.com/admin/welcome
headscale
https://github.com/juanfont/headscale/
serveo
官网:https://serveo.net
eg:
ssh -R testname:80:localhost:80 serveo.net -o ServerAliveInterval=60
文档:https://www.jianshu.com/p/d0b3991a9ce1
Win10启动时候加载bat
运行: shell:startup -> startup.vbs
set ws=WScript.CreateObject("WScript.Shell")
ws.Run "C:\auto_run\startup\start.bat /start",0
Beyond Compare
http://www.ucbug.com/soft/40421.html
安装说明:https://www.rjsos.com/archives/beyondcompare4.html
Adobe All
https://w14.monkrus.ws/
Adobe Photoshop CS6
http://xiazai.zol.com.cn/detail/15/146785.shtml
补丁 (将 amtlib 覆盖掉相应软件的源文件) http://xiazai.zol.com.cn/detail/45/440347.shtml
Adobe Premiere Pro 2020
https://www.rjsos.com/archives/premiere2020.html
伴奏分离
https://github.com/Anjok07/ultimatevocalremovergui
Everything
Windows桌面搜索引擎 (快速搜索文件工具)
思维导图
XMind
https://www.xmind.cn/download/ 破解1 破解2
MindMaster
https://www.edrawsoft.cn/mindmaster/ 破解
Virtual Audio Cable
混音软件,可实现多音频设备同时输出
https://software.muzychenko.net/eng/vacselect.htm
SQL
MySQL
Navicat Premium 16 无限试用: n.bat
@echo off
echo Delete HKEY_CURRENT_USER\Software\PremiumSoft\NavicatPremium\Registration[version and language]
for /f %%i in ('"REG QUERY "HKEY_CURRENT_USER\Software\PremiumSoft\NavicatPremium" /s | findstr /L Registration"') do (
reg delete %%i /va /f
)
echo.
echo Delete Info folder under HKEY_CURRENT_USER\Software\Classes\CLSID
for /f %%i in ('"REG QUERY "HKEY_CURRENT_USER\Software\Classes\CLSID" /s | findstr /E Info"') do (
reg delete %%i /va /f
)
echo.
echo Finish
pause
Dbeaver 全能客户端 https://dbeaver.io/
MongoDB
MongoDB Compass 客户端下载: https://www.mongodb.com/try/download/compass
Redis
Windows Redis
https://github.com/microsoftarchive/redis/releases
Redis GUI客户端
https://redis.com/redis-enterprise/redis-insight
微软应用商店下载(最新版): https://apps.microsoft.com/store/detail/redisinsight/XP8K1GHCB0F1R2
直接下载:https://download.redisinsight.redis.com/latest/RedisInsight-v2-win-installer.exe
其他
PowerDesigner v16.5
http://onlinedown.rbread04.cn/huajunsafe/powerdesigner1029.zip
ODBC for MySQL
(注意powerdesigner是用java32位的,所以ODBC也下32位
https://dev.mysql.com/downloads/connector/odbc/
BIOS
bios修改工具mmtool https://softradar.com/static/products/mmtool/distr/0/mmtool_softradar-com.zip
win10适配修改器 http://www.angusj.com/resourcehacker
也可以直接下修改好的mmtool http://www.smxdiy.com/thread-1995-1-1.html
技嘉B85主板BIOS https://www.gigabyte.com/tw/Motherboard/GA-B85-HD3-A-rev-10/support#support-dl-bios
B85芯片组主板也能用上NvmeSSD https://zhuanlan.zhihu.com/p/40367807
Disk
磁盘性能测试
CrystalDiskMark:https://crystalmark.info/en/download/
免费抠图
BgSub:https://bgsub.com/webapp/
ARC Lab:https://arc.tencent.com
Pixian:https://pixian.ai/
Remove.bg:https://www.remove.bg/
视频背景去除 Unscreen:https://www.unscreen.com/